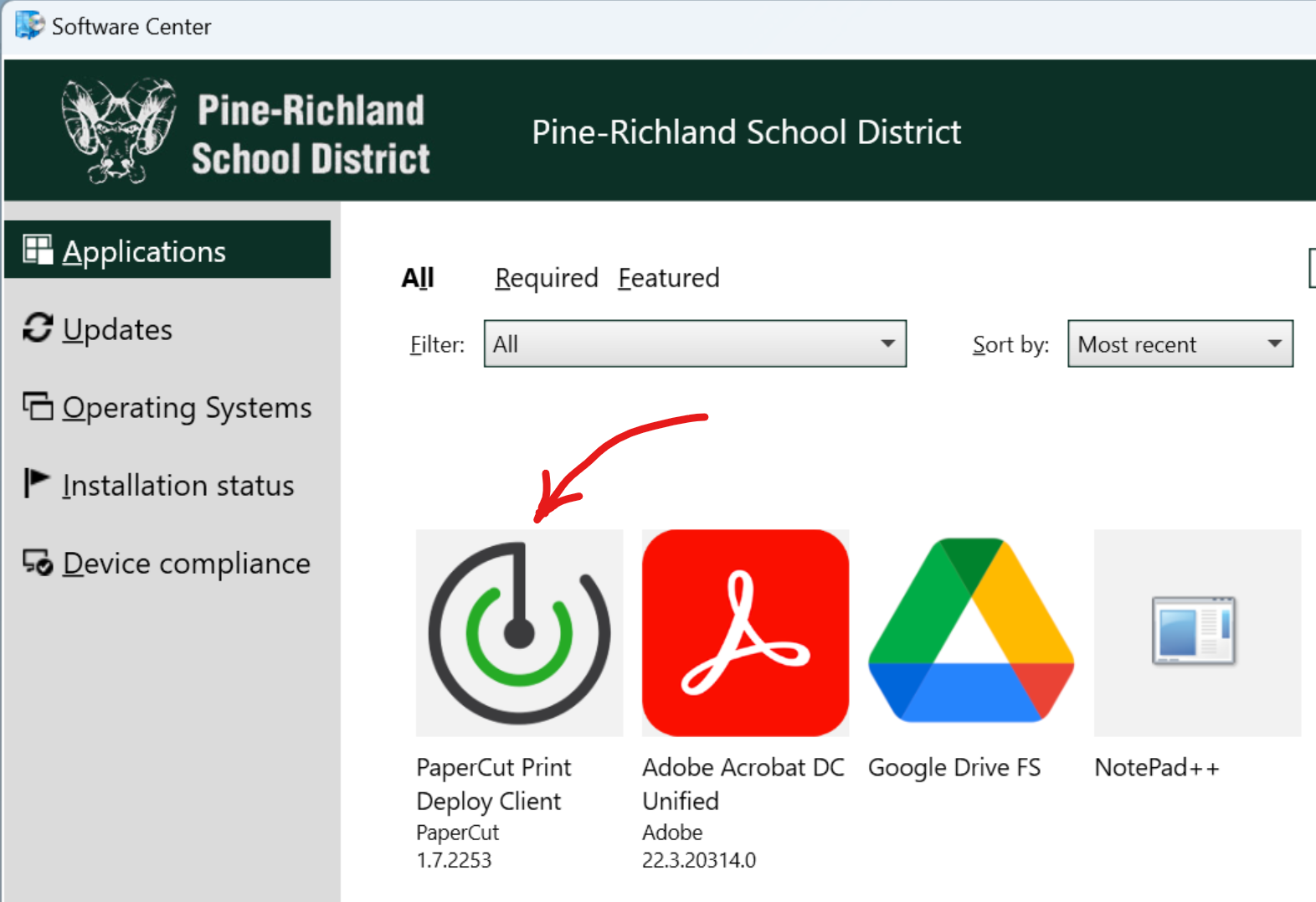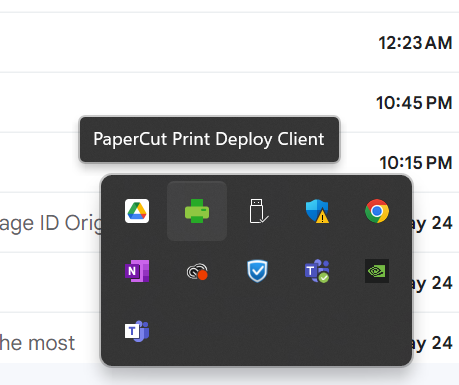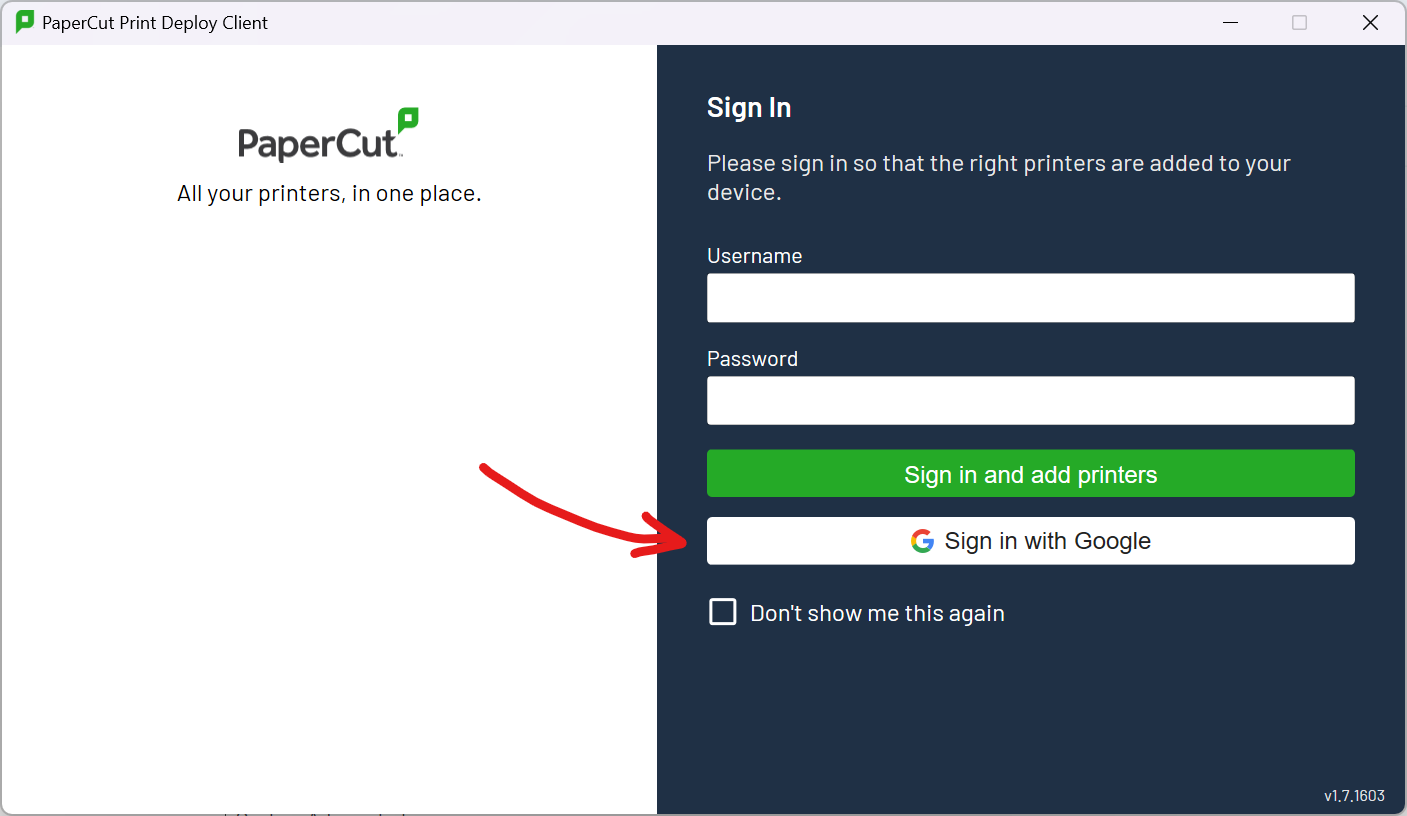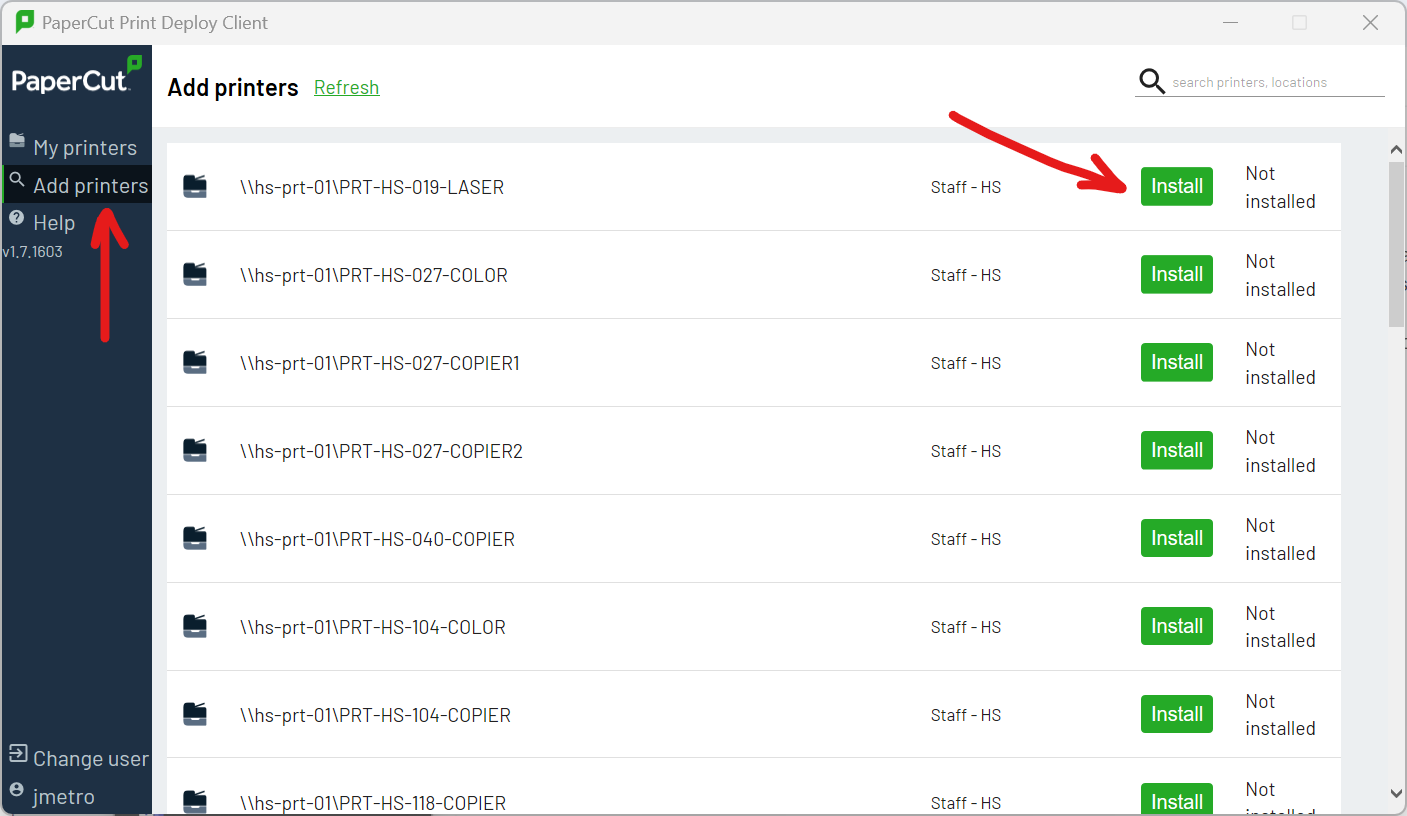Adding Printers With Print Deploy
These steps are for Windows computers only. Staff with Google Chromebooks will continue to print as normal.
Print Deploy can detect a change in the network that your device is connected to and will always show you the relevant printers for you based on which building you are in AND the your group membership (HS Teacher, MS Principal, WE Para, etc.).
Install Print Deploy
First, make sure Print Deploy is installed. Open Software Center and click Applications. If PaperCut Print Deploy is listed there, you will need to click it and install it. If it isn't there, it is already installed on the machine you are using.
To open Software Center, open the start menu, and search for the software center app.
To Add A Printer
You can find the app by going to the system tray (up arrow beside the clock in the lower right) and clicking on the green printer for PaperCut Print Deploy Client.