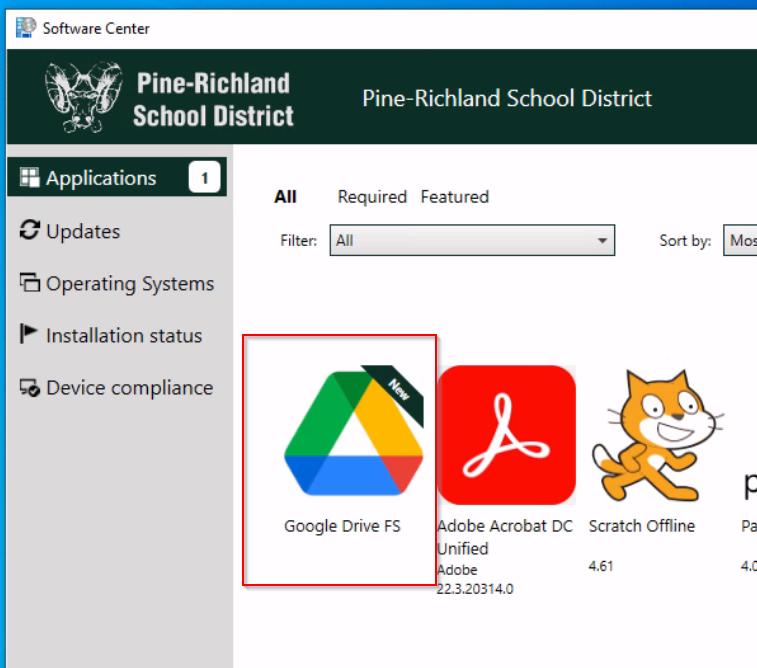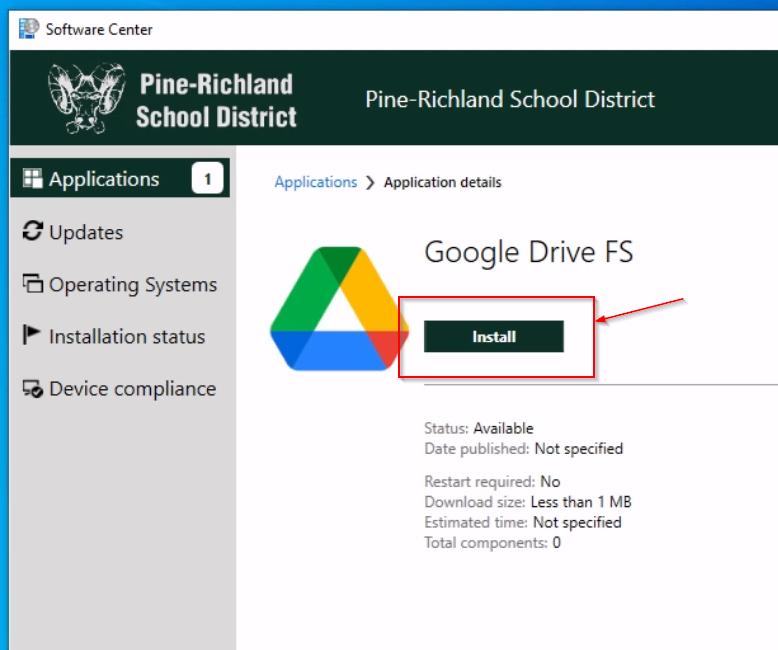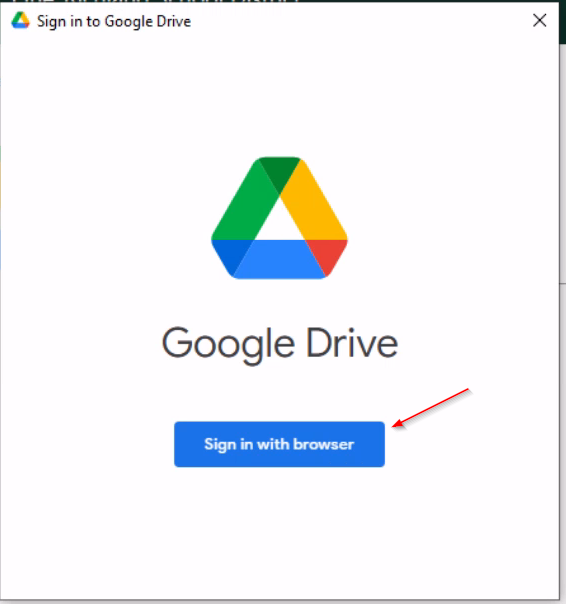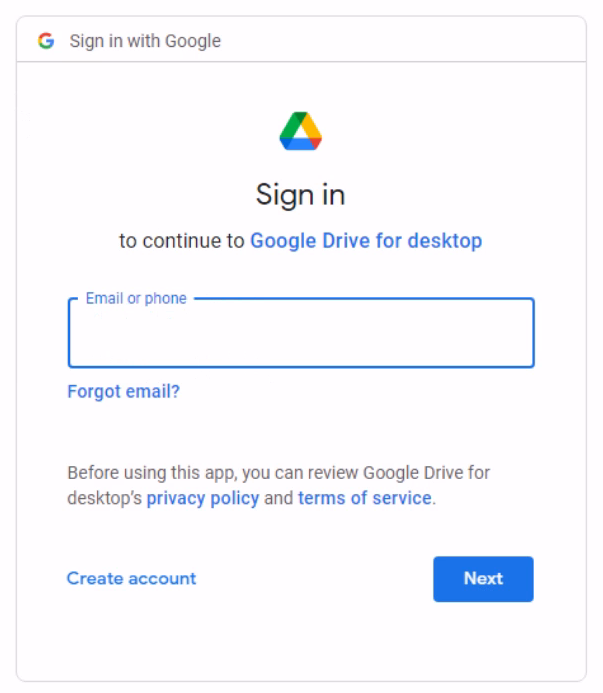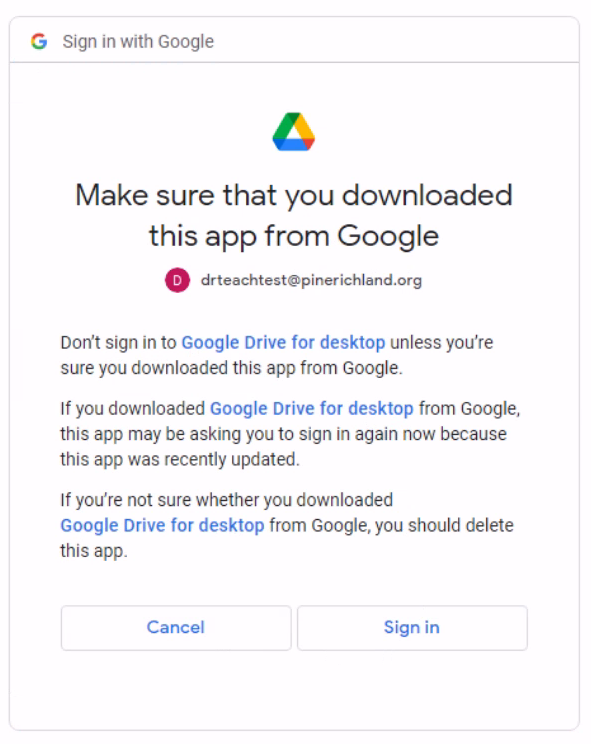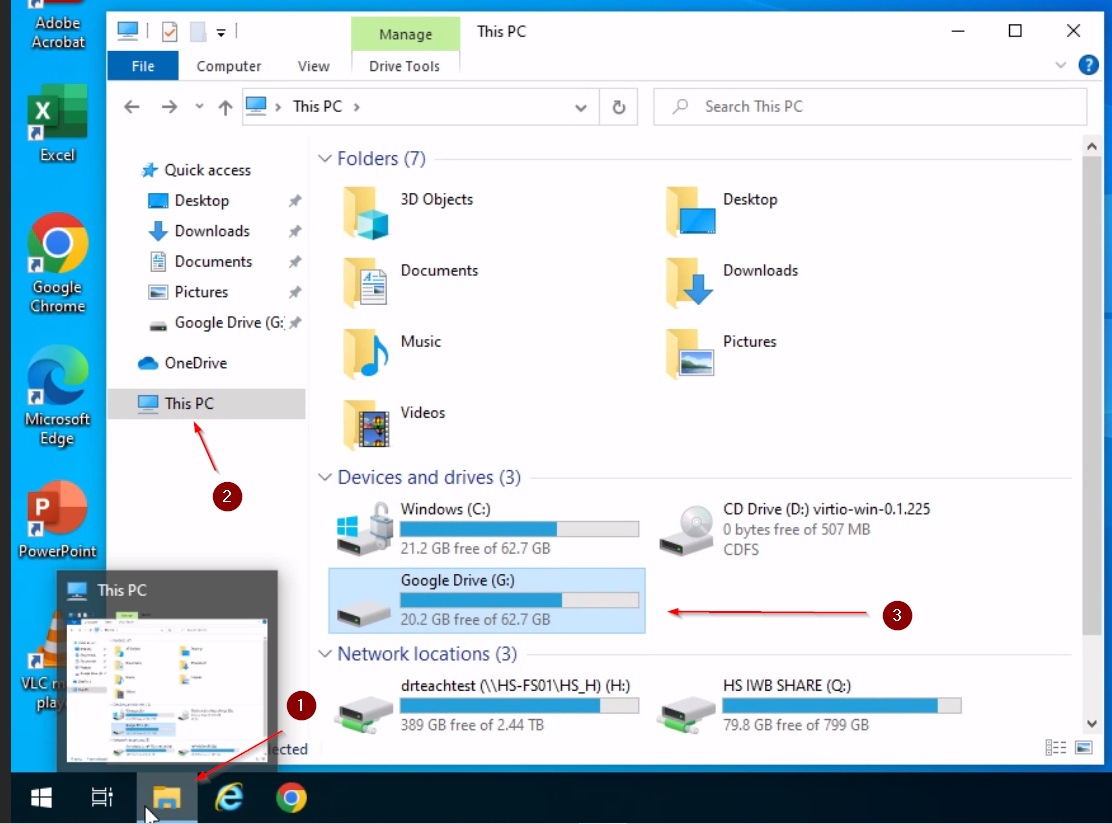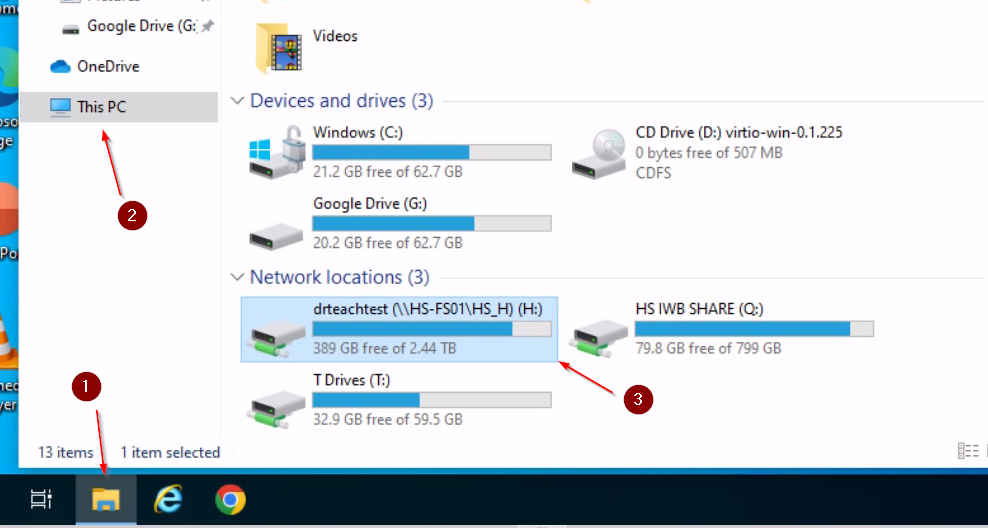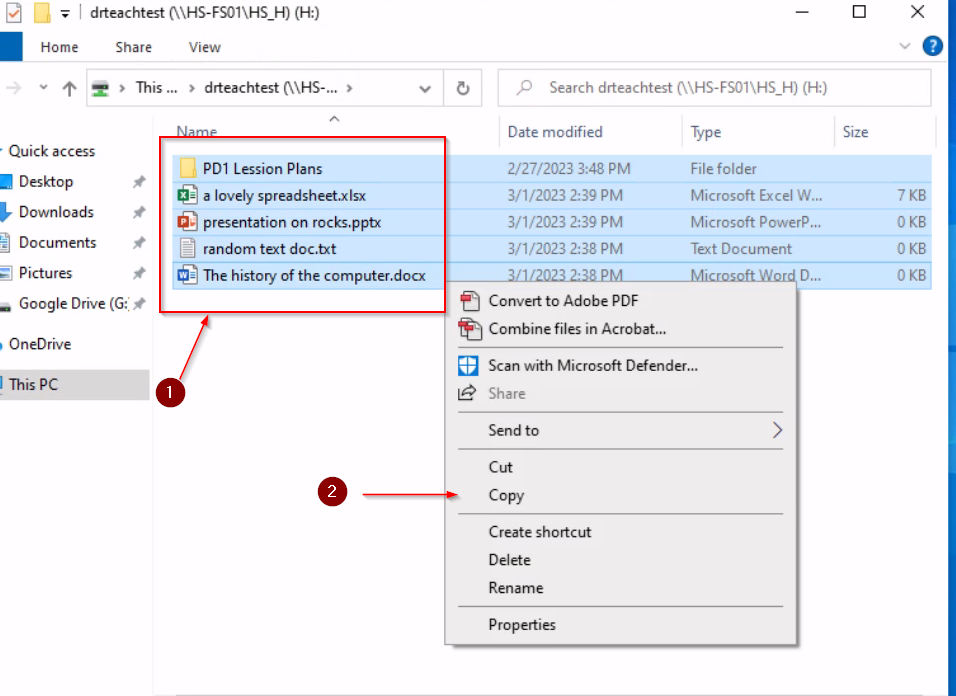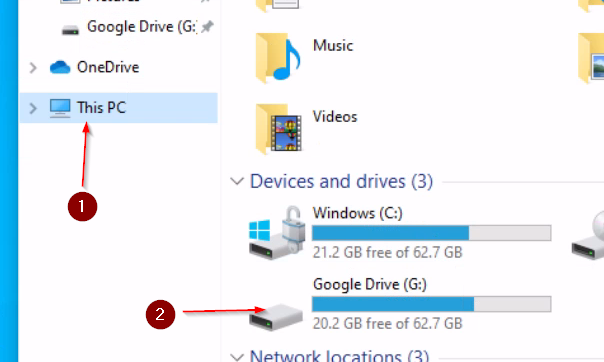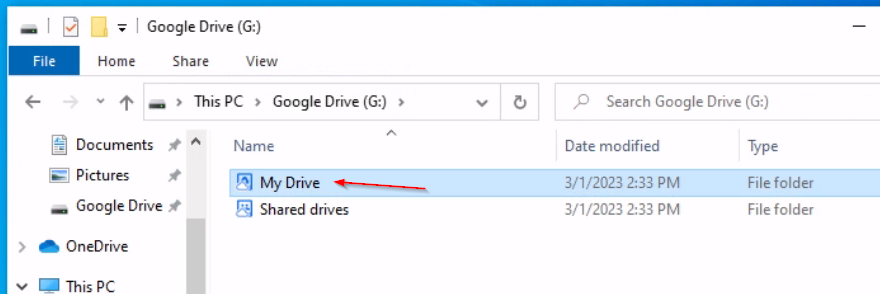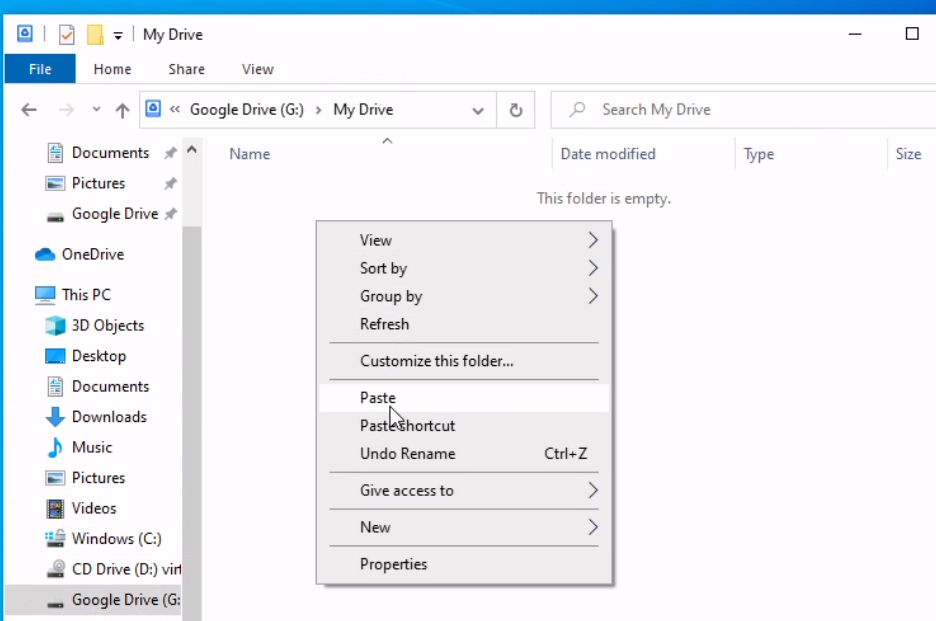Google Drive Migration
Google Drive Overview
Google Drive is a cloud storage service used for storing and sharing your files. The "Cloud" nature of this service allows access to files at any time from any device. The current network drives (Q:, T:, etc) are only accessible when connected to the districts network. Once setup, your files are accessible through the Google Drive G: on your laptop, or by browsing to https://drive.google.com
File migration
Your files will need to be transferred from your network network drive to your Google (G:) drive. The process is simple and the steps below will guide you through the process.
Setup Google Drive
- Make sure you are at the district and connected to the district network. Your network drive should be accessible.
- Open the start menu and search for Google Drive, then open it.
- At the Sign in to Google Drive window, click Sign in with browser.
- Follow the prompts in the browser to sign into your district Google account (district email address and password).
- At the permissions prompt, click Sign In.
- When finished, you'll get the success screen. You can close this window now.
- Click the Folder (1) then This PC (2) and you should now see a G: drive (3)
Migrate data to Google Drive
Now that Google Drive is setup on your computer, it's time to migrate your personal data from the network drive to Google Drive.
- Make sure you are at the district and connected to the district network. Your network drive should be accessible.
- Open the folder on your taskbar (1) then click This PC (2). Double click your Network Drive H: (3) to open it.
- Press CTRL + A on your keyboard to select all document. Make sure all documents and folders are selected with a blue border (1). Right click any of the highlighted files, then click copy (2).
- Click This PC (1) again then double click Google Drive G: (2) to open it.
- You should see 2 folders available. Shared drives are folders shared between a team. For now, double click My Drive to open it.
- If you have already been using Google Drive, you may see documents in here. Otherwise the folder will be empty. Right click in a blank area, then click Paste. Your documents will now be copied to your Google Drive folder.
- Once your documents are copied to this folder, they will automatically be uploaded to Google Drive cloud storage. Depending on the amount of files, this could take some time. The status can be checked through the Google Drive icon in the taskbar (see picture below). Files can now be accessed from outside the district either through the G: or https://drive.google.com